
今日は限界突破WiFiの使い方を、基本的な操作方法から写真を撮るなどの裏技まで公開していきます。
限界突破WiFiをすでに持っている方にとっても、これから契約しようか迷っている方にとってもしておくと面白い情報です。
9月3日緊急速報【必読】
限界突破WiFiは無制限ではなくなってしまい、1日5GB以上で速度制限になるという規約に変わりました。そのため、無制限を探していた方にはオススメできないWiFiになってしまいました。
そこで、今も無制限で提供しているモバイルWiFiを紹介しておきます。
9月3日時点では「SAKURA WiFi」がオススメです。

「SAKURA WiFi」は月額3,680円で使えるデータ量無制限のモバイルWiFiです。3,500円の限界突破WiFiよりも180円高くなりますが、無制限は魅力的ですね。
最大速度150Mbpsは限界突破WiFiと同じなので、限界突破WiFiが制限有りになった今、圧倒的におススメのモバイルWiFiになっています。
そして、今でも無制限で申し込めるモバイルWi-Fiは、調べた限りこのSAKURA WiFiだけなので、すぐに在庫切れになることが予想されます。
モバイルWiFiが必要な方は、SAKURA WiFiが今も申し込み可能なのか、急いで公式サイトを見に行きましょう。
ゆっくりしていると申し込めるWiFiがなくなっていくかも知れませんよ。
![]()
限界突破WiFiの基本的な使い方
まずは限界突破WiFiの基本的な使い方から紹介していきます。
この項目で分かる内容はこちらです。
基本的な操作方法
それでは順番に解説していきます。
限界突破WiFiの電源を入れる
限界突破WiFiの電源を入れます。
電源ボタンは端末の右上にあるので、電源ボタンを長押しして電源を入れます。
電源ボタンの反対側に音量調整ボタンがあるのですが、電源ボタンを押す時に一緒に音量調整ボタンを押してしまうこともあるので、音量調整ボタンを押さないように注意しながら電源ボタンを長押ししましょう。

真っ暗な画面から、何か映像が出てきたら電源が入った状態なので、起動が落ち着くまで待ちましょう。
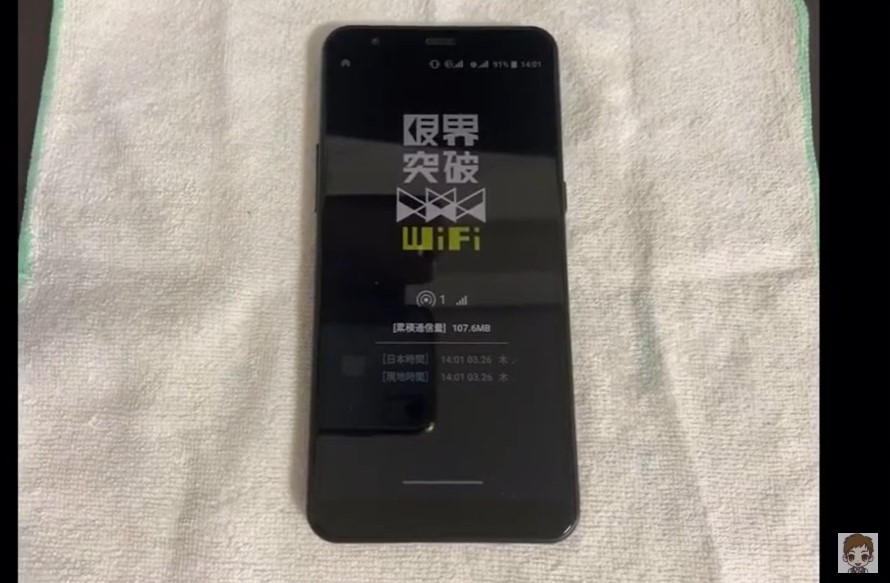
上の写真のような画面になれば、起動が落ち着いた状態だと判断して大丈夫です。
SSIDとパスワードを確認する
SSIDとパスワードを使って、スマホやパソコンと限界突破WiFiを接続することになるので、電源が入ったらSSIDとパスワードを確認しましょう。
ということで、端末を操作するために、起動さ画面を下から上にスライドさせてトップ画面を開きましょう。
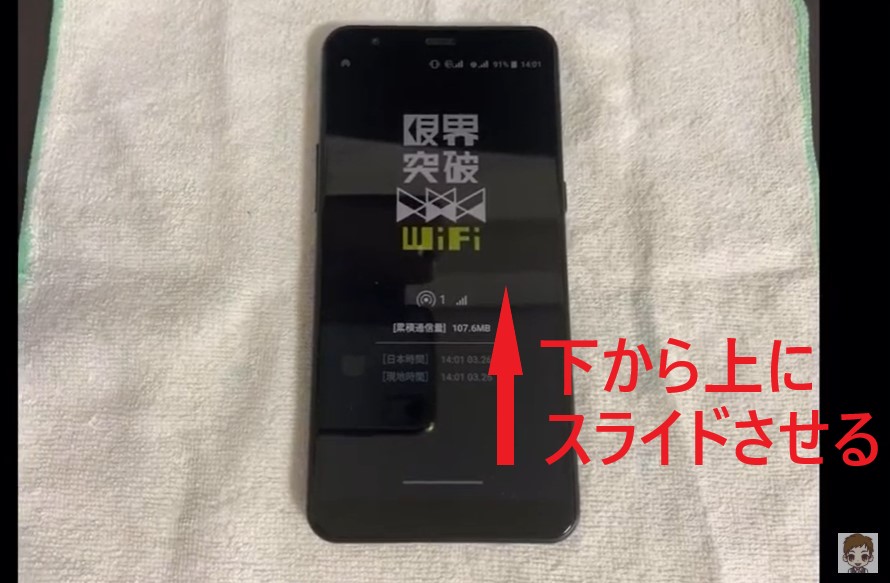
下から上にスライドさせると、色々操作ができる画面が出てきます。
すると、画面右上に「接続設定」という緑色のボタンが出てくるので、この接続設定のボタンをタップします。
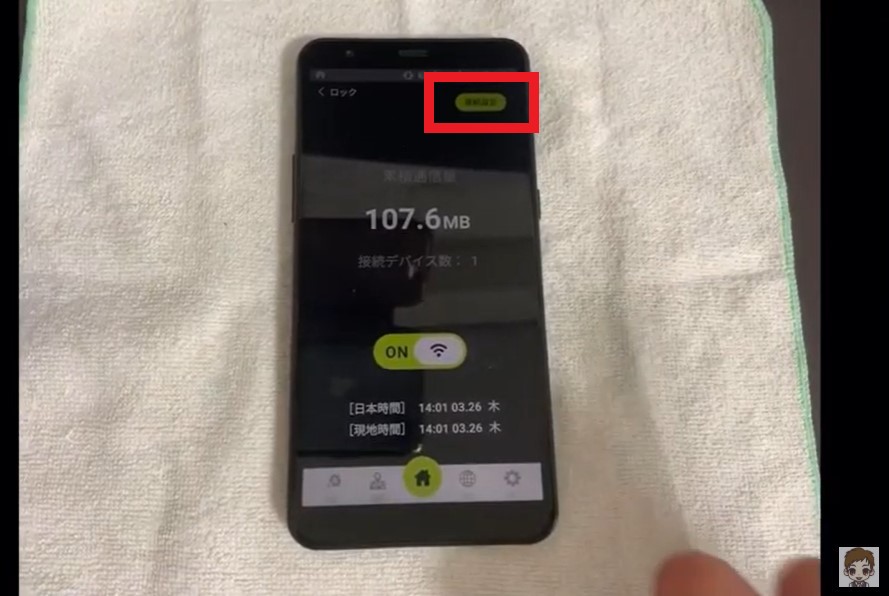
接続設定のボタンを押すと、SSIDとパスワードが表示されます。
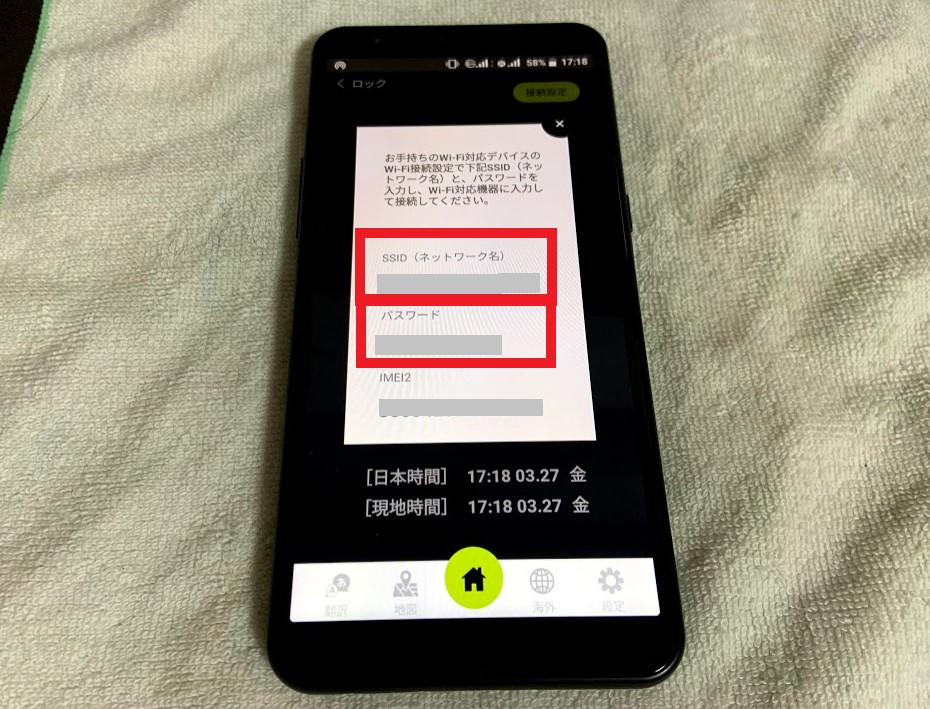
このSSIDとパスワードを使ってスマホやパソコンなどにネット接続を行うので、SSIDとパスワードをどこで確認できるのかは覚えておきましょう。
液晶画面が無いモバイルWiFiの場合、SSIDとパスワードを何かにメモしておく必要がありますが、限界突破WiFiの場合は液晶画面で確認できるので、メモを取る手間が無くて嬉しいですね。
それでは、今回はSSIDとパスワードの画面を開いた状態で、次の項目に進んでいきましょう。
スマホやパソコンと接続する
SSIDとパスワードを使って、限界突破WiFiとスマホやパソコンを接続していきます。
WiFiを接続する時と同じ使い方になるので、慣れている方なら説明なしでもできるような操作になります。
今回はiPhoneで説明していきますね。
まずはiPhoneの設定ボタンをタップしましょう。
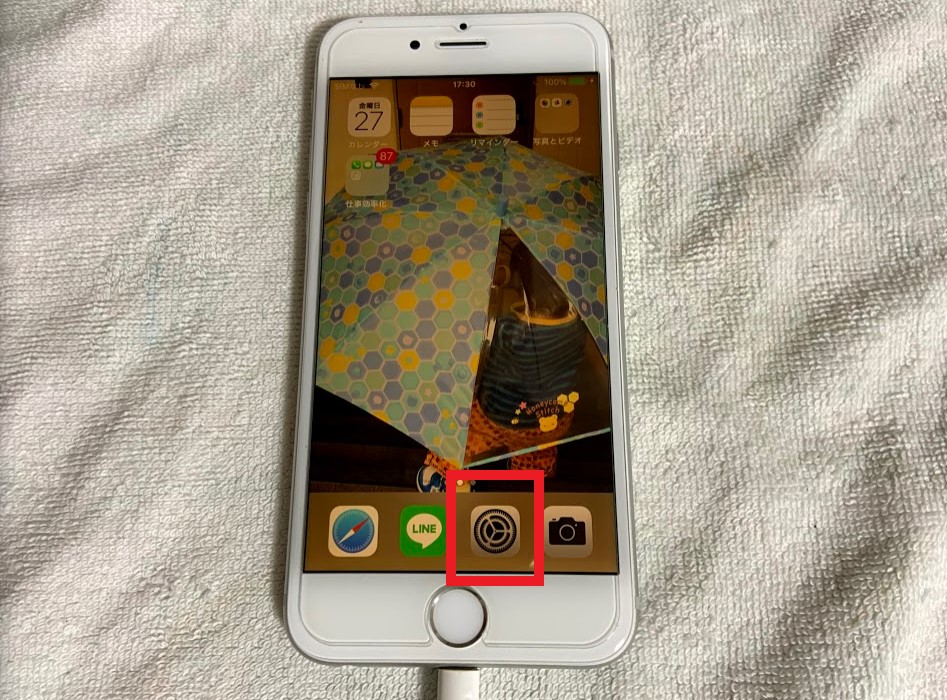
設定ボタンをタップすると下のような画面が出るので、「Wi-Fi」のボタンをタップしましょう。
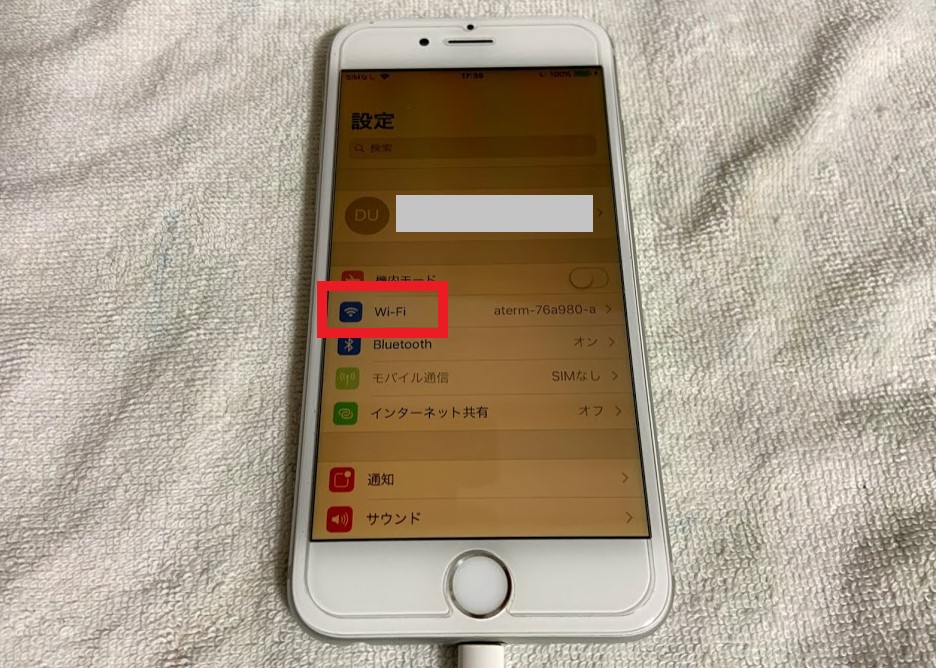
Wi-Fiのボタンをタップすると、下のような画面に変わるので、「GenkaiToppa~」という文字を探してタップします。
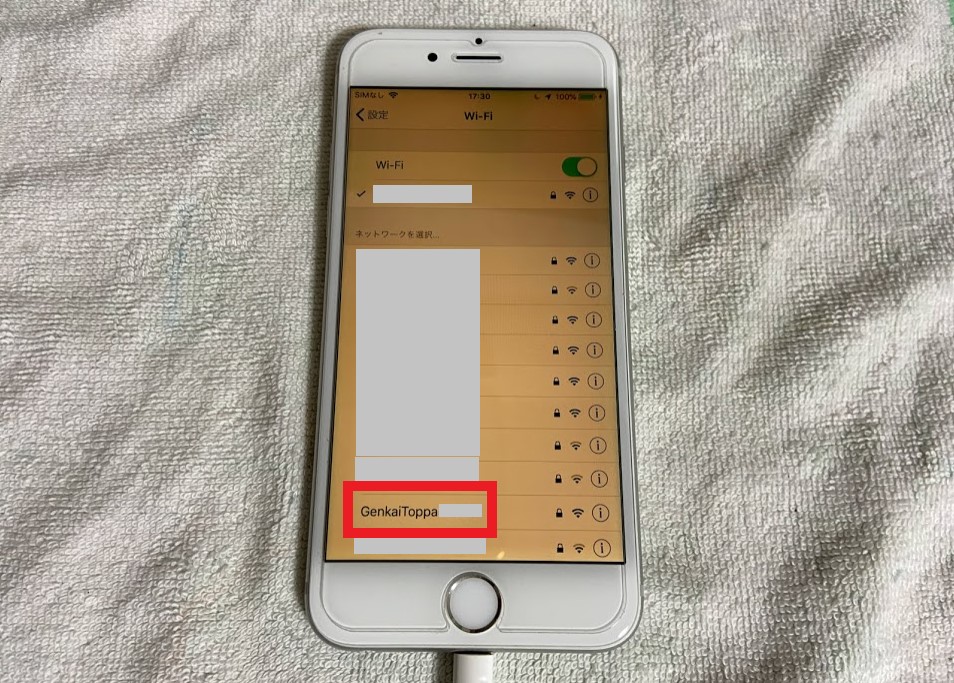
Wi-Fiのボタンが緑色ではなくグレーになっている時は、グレーのボタンをタップして緑色にしましょう。
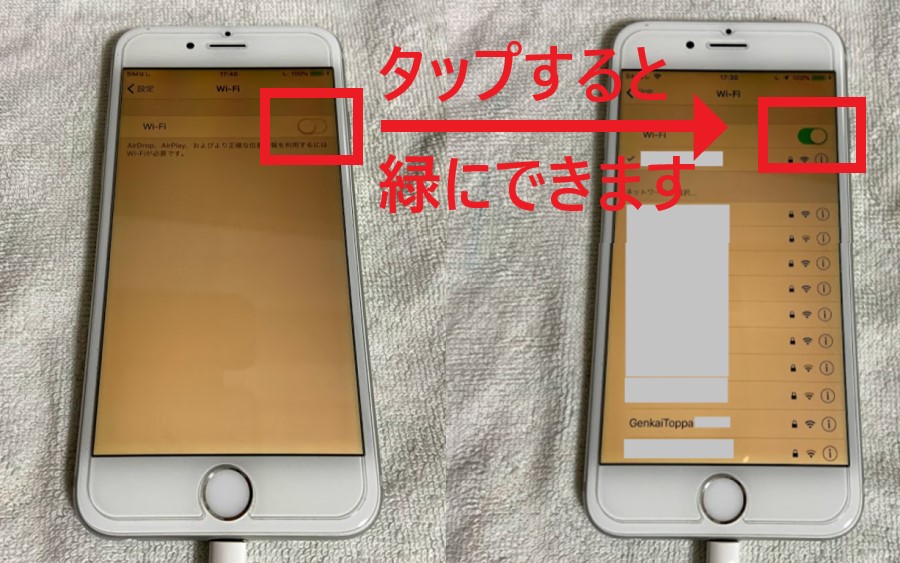
「GenkaiToppa~」という文字をタップすると、パスワードを入力する画面が出てきます。
先ほど限界突破WiFiに表示されていてパスワードを入力しましょう。
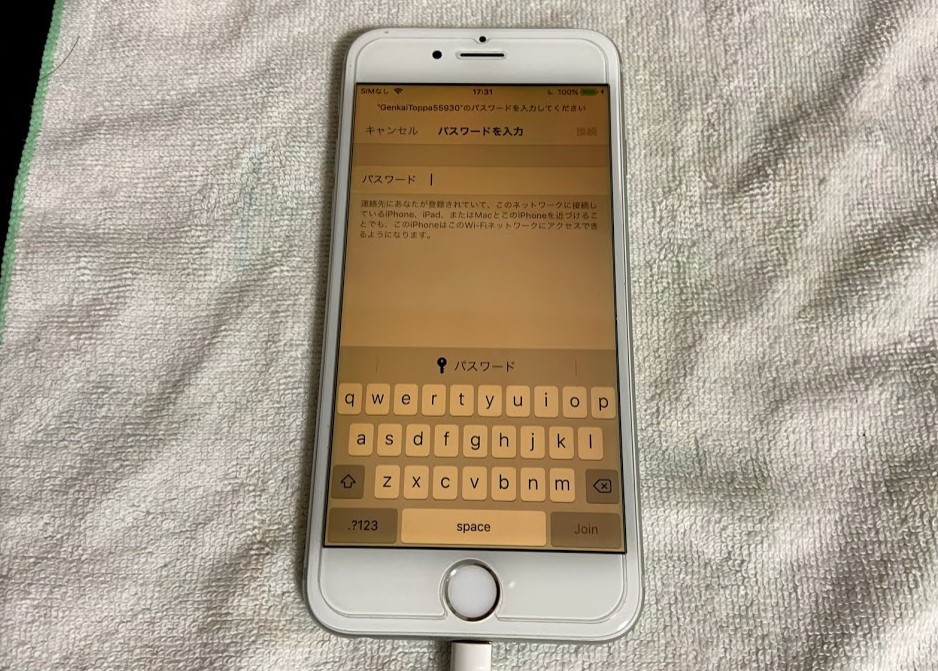
パスワードを入力すると、黒い丸で表示されます。
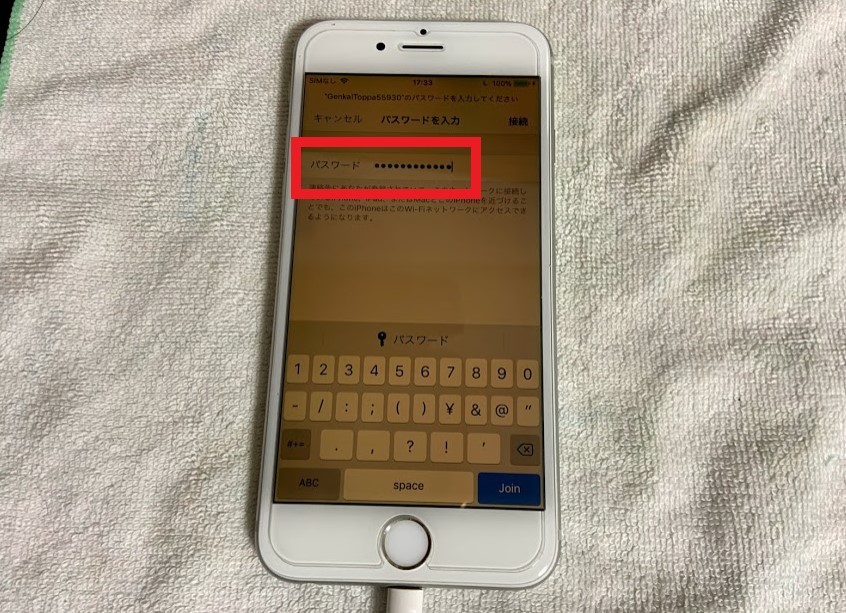
パスワードを入力し終わったら、右上にある接続ボタンをタップして先に進みましょう。
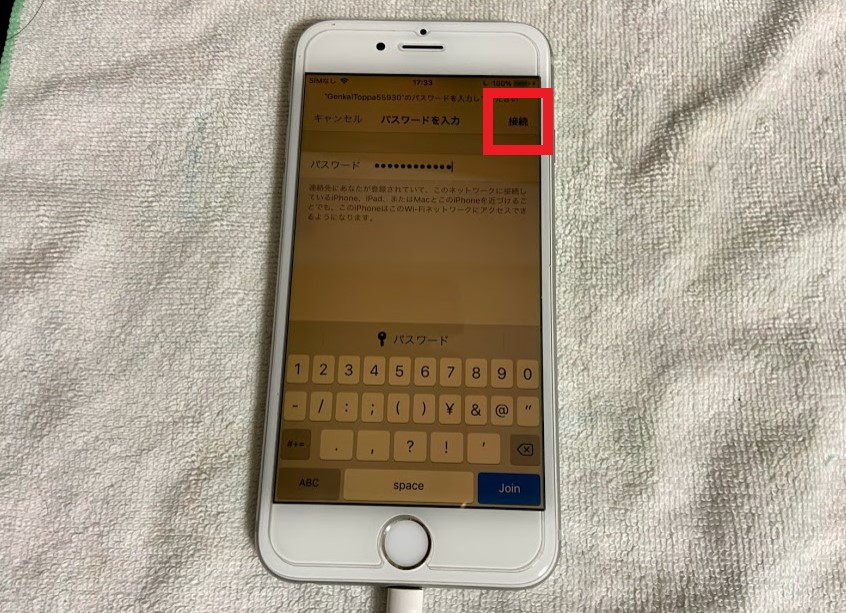
接続ボタンをタップすると「GenkaiToppa~」が一番上に表示されます。
この状態になれば接続できているので、普通にネット検索ができるのか確認してみましょう。
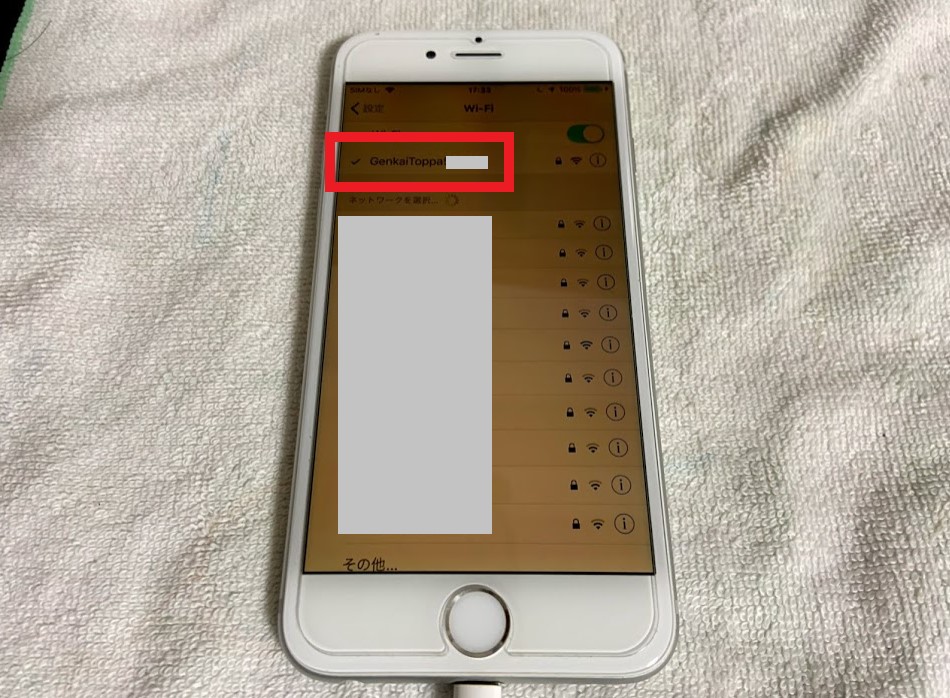
ネットに接続できていれば、限界突破WiFiとの接続は成功です。
うまく接続できない時は…?
限界突破WiFiと接続できているはずなのに、検索できないし動画も見れない!という状態の方は、限界突破WiFiの液晶画面の上の方を確認してみて下さい。
液晶画面の上にアンテナが2種類出ていればいいですが、うまく接続できない時はアンテナが1種類しか出ていないかも知れません。
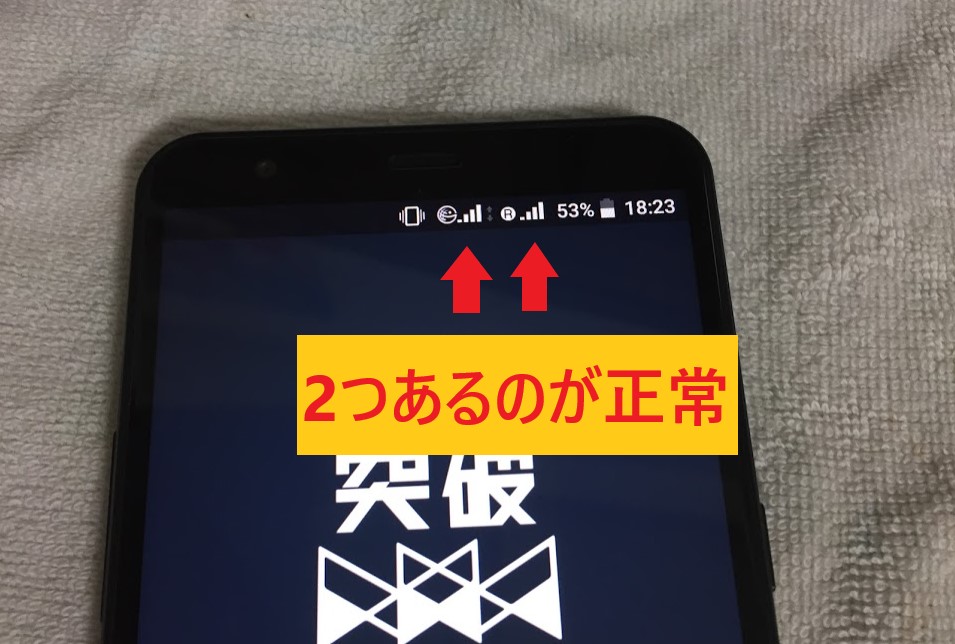
この電波のマークが1つしかない状態でも、限界突破WiFiとは接続された状態になっているので、繋がっているのに繋がっていないという困ったことになります。

パターン① 電源を入れた直後
1つ目のパターンは、電源を入れた直後のケースです。
電源を入れた直後は、1つ目の電波のマークが出てしばらくしてから2つ目の電波マークが表示されます。
そのため、急いで接続しようとすると「接続できているのにネットに繋がらない!」という状況に焦ることになります。
電源を入れた直後のケースでは、しばらく待つことで繋がるのを待ちましょう。
パターン② 特定の場所で電波が悪い
2つ目のパターンとして、特定の場所に行くと電波が悪くなるというケースがあります。
特定の場所で電波が悪くなった場合、場所を移動するだけで改善するので、「またここで電波が悪くなった」と気が付いたときは、その場所での利用を控えましょう。
もしも、限界突破WiFiを契約して、メインで使う場所の電波が悪かった時は、電波が悪いことを理由に「初期契約解除制度」を使って解約しましょう。
初期契約解除制度については、こちらの記事で詳しく解説しています。
-

-
限界突破WiFiの解約ガイド|違約金が免除される2つの方法
こんにちは、モバイルWiFiや光回線など、気になることは実際にレビューをしてYouTubeでも紹介しているかず店長です。かず店長 今日は限界突破WiFiの解約について、基本的なことから違 ...
続きを見る
以上で、限界突破WiFiの基本的な使い方はわかりましたね。
続いて、限界突破WiFiで使えるアプリについても使い方を解説していきます。
限界突破WiFiのアプリの使い方
続いて、限界突破WiFiに搭載されている基本アプリの使い方を紹介します。
この項目で分かるアプリの使い方はこちらです。
アプリの使い方
それでは順番に見ていきましょう。
翻訳機能の使い方
限界突破WiFiは、端末自体に翻訳アプリが搭載されているので、スマホを持っていない時やスマホが電池切れの時でも翻訳アプリが使えます。
使い方の手順としては、まずは画面左下の「翻訳」ボタンをタップします。
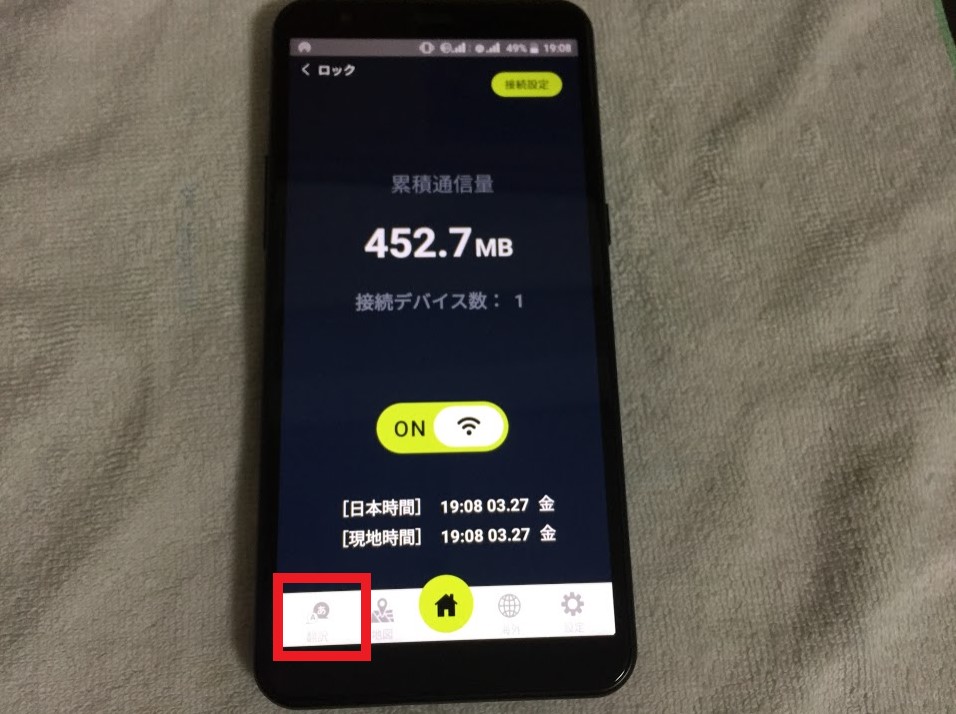
翻訳ボタンをタップすると、翻訳アプリが起動するので、カメラ入力や手書き入力、そして音声を使っての翻訳ができます。
オススメは「会話」を使った翻訳です。
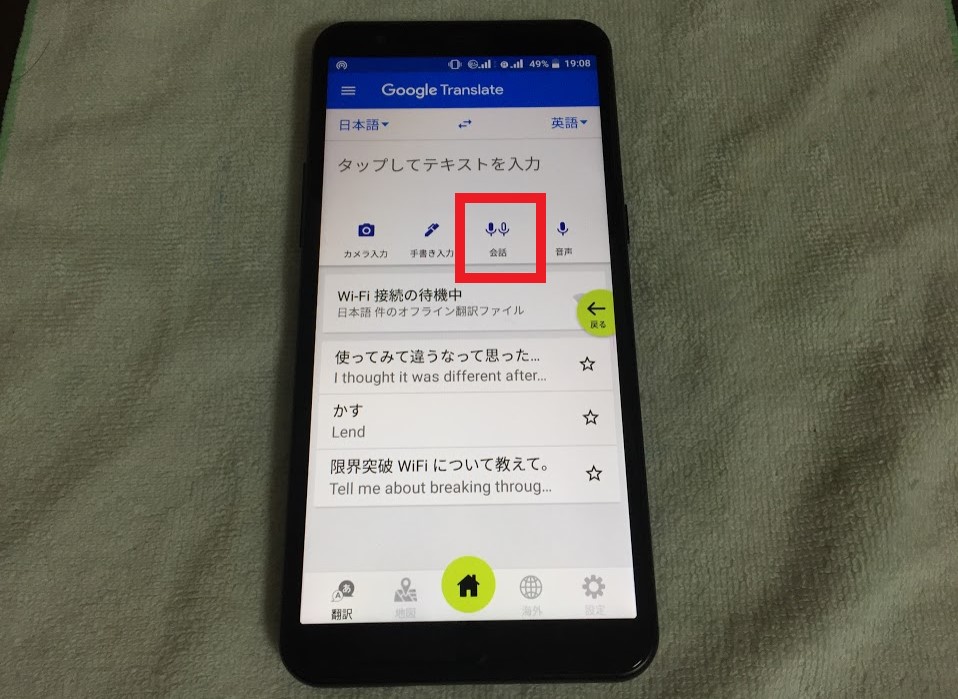
「会話」で翻訳をすると、話した言葉と翻訳の両方が表示され、さらに発音まで音声で教えてくれるので、かなり楽チンです。
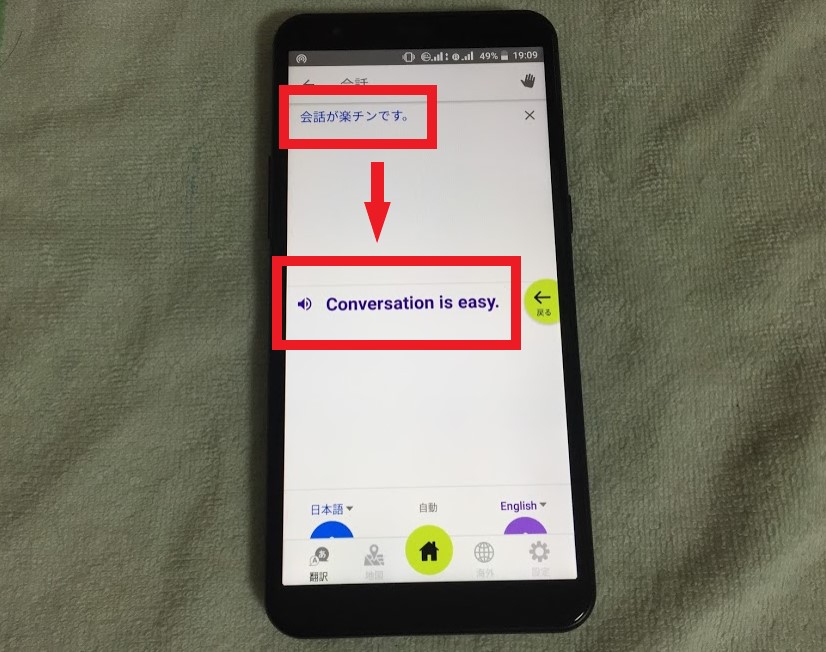
地図機能の使い方
限界突破WiFiで地図機能を使う時は、画面下の「地図」のボタンをタップします。
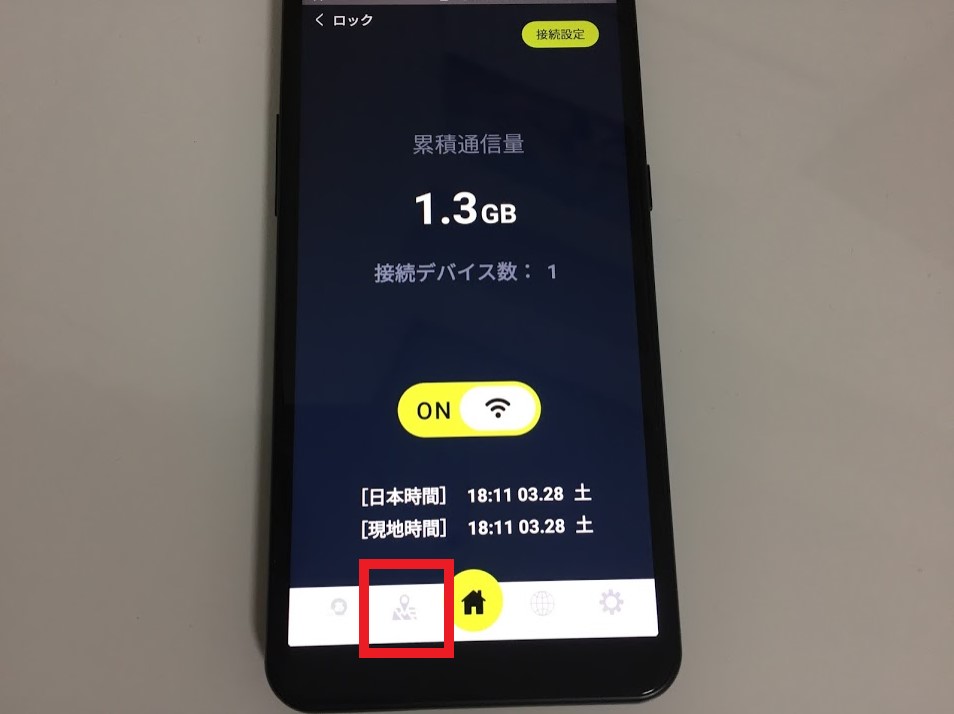
地図のボタンをタップすると、Googleマップが起動します。
Googleマップが起動したら、画面上の検索窓に調べたい場所を入力します。
今回は試しに「エックスモバイル」と入力してみました。
愛知県で「エックスモバイル」を検索した結果がこちらです。
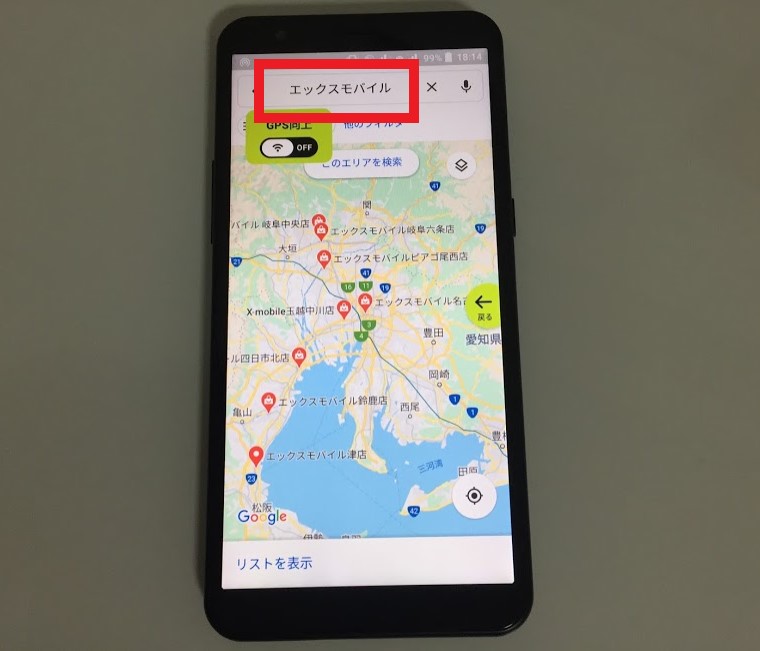
ドコモショップやauショップと比べてしまうと、かなりまばらな店舗数ですが、店舗があるということが嬉しいですね。
目的地から目的地までの経路を検索することも出来ます。
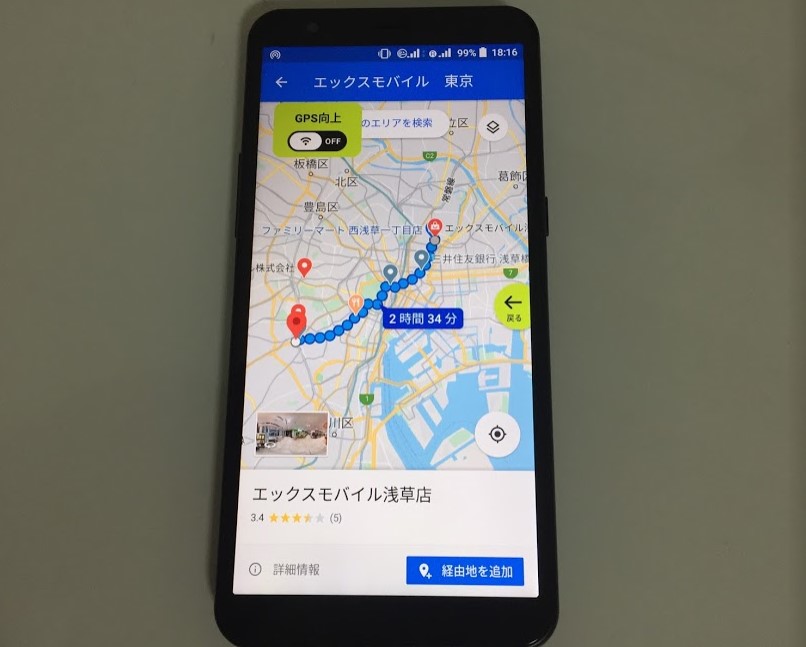
現地の様子を知りたい時は、Googleマップのストリートビューを見ることも出来ます。
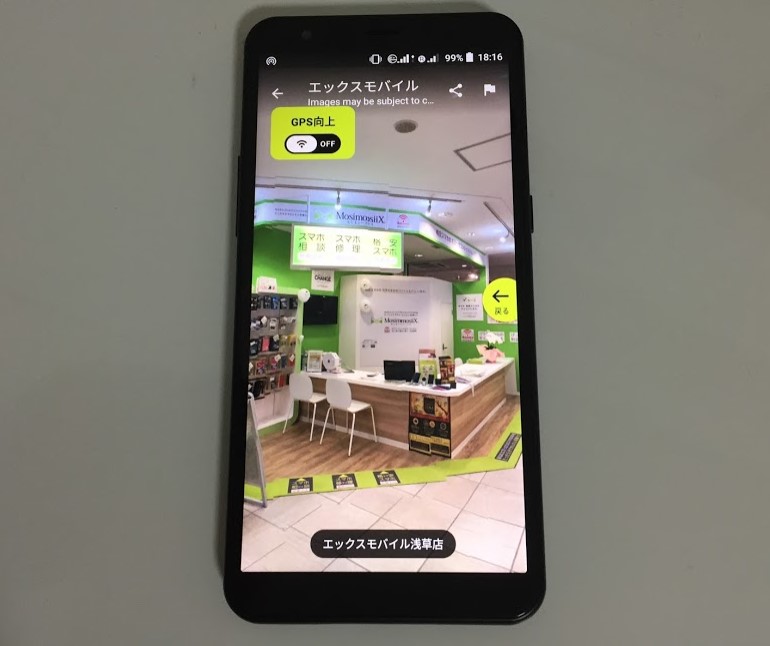
スマホなしでここまでマップが使えたら、かなり便利ですよね。
海外での使い方
限界突破WiFiは海外に持って行くだけで使えるモバイルWiFiです。
ただ、最低限の設定は必要なので、必要な設定だけ説明しておきますね。
海外で使う手順としては、画面下の「海外」のボタンをタップし、「海外プラン」をタップします。
次に「利用する国」をタップして「利用したいプラン」を選ぶことで海外で使えるようになります。
詳しくはこちらの記事で解説しています。
-

-
限界突破WiFiの海外利用ガイド|3種類の激安料金と簡単な使い方が魅力的。
限界突破WiFiを海外で利用する予定の方へ、海外での使い方や対応国、そして海外用の料金プランについて総合的に紹介しています。 すでに限界突破WiFiを持っていて、初めて海外で使うという方の参考にもなり ...
続きを見る
基本的な操作方法については以上で終了です。
端末のスペックについて知りたいという方は、こちらの記事もご参照下さい。
-

-
限界突破WiFiの端末ってどんなルーター?カメラって使えるの?スペックは?
限界突破WiFiの端末は、一般的なモバイルルーターと比べて液晶が大きく、「まるでスマホ!」だと評判になっています。 「まるでスマホ」の部分は、実は見た目だけでなく「スマホのように地図や翻訳アプリが使え ...
続きを見る
限界突破WiFiの裏技についても知りたいという方は、このまま読み進めて下さいね。
限界突破WiFiの裏技的な使い方
続いて、限界突破WiFiの裏技的な使い方を紹介します。
裏技として紹介する使い方はこちらです。
紹介する裏技
公式な使い方ではないものもあるので、裏技を使う際は自己責任で使用してくださいね。
指紋認証ロックが使える!
限界突破WiFiには指紋認証ロックの機能が付いています。
指紋でロックをかけることで、パスワードやパターンロックなどを使う必要が無くなります。
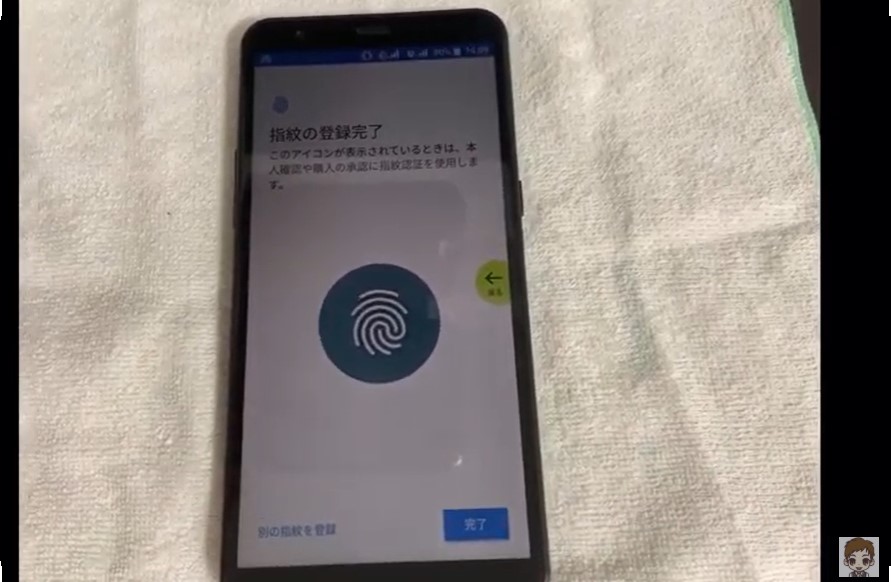
ただし、限界突破WiFiは指紋認証ボタンを使わない前提で提供されている端末なので、指紋認証ロックを使って不具合が発生しても、おそらくサポートの対象外となるはずです。
それでも指紋認証ロックを使いたいという方は、やり方を詳しく解説したこちらの記事を参照にして下さい。
-

-
限界突破WiFiで指紋認証ロックをかける方法|注意点まで解説
こんにちは、モバイルWiFiや光回線など、気になることは実際にレビューをしてYouTubeでも紹介しているかず店長です。かず店長 今日は限界突破WiFiで指紋認証ロックをかける方法を紹介します。 画像 ...
続きを見る
写真が撮れる!
限界突破WiFiには、写真が撮れるという裏技があります。
普通はカメラのボタンが無いので写真が撮れないんですが、ある方法を使うと写真が撮れるようになります。
その方法とは、限界突破WiFiの端末にロックをかけるという方法です。
限界突破WiFiにロックをかけると、ロックを解除するための画面にカメラのマークが出てきます。
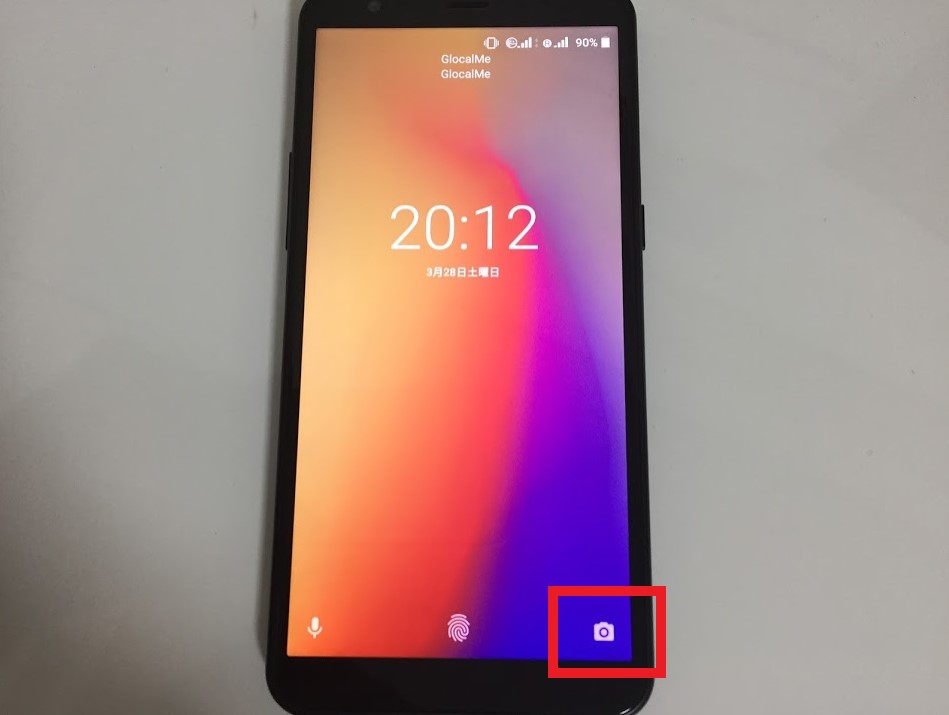
このカメラのマークから限界突破WiFiのカメラアプリを起動させます。
カメラを起動させるには、カメラのボタンを左にスワイプ(スライド)させます。
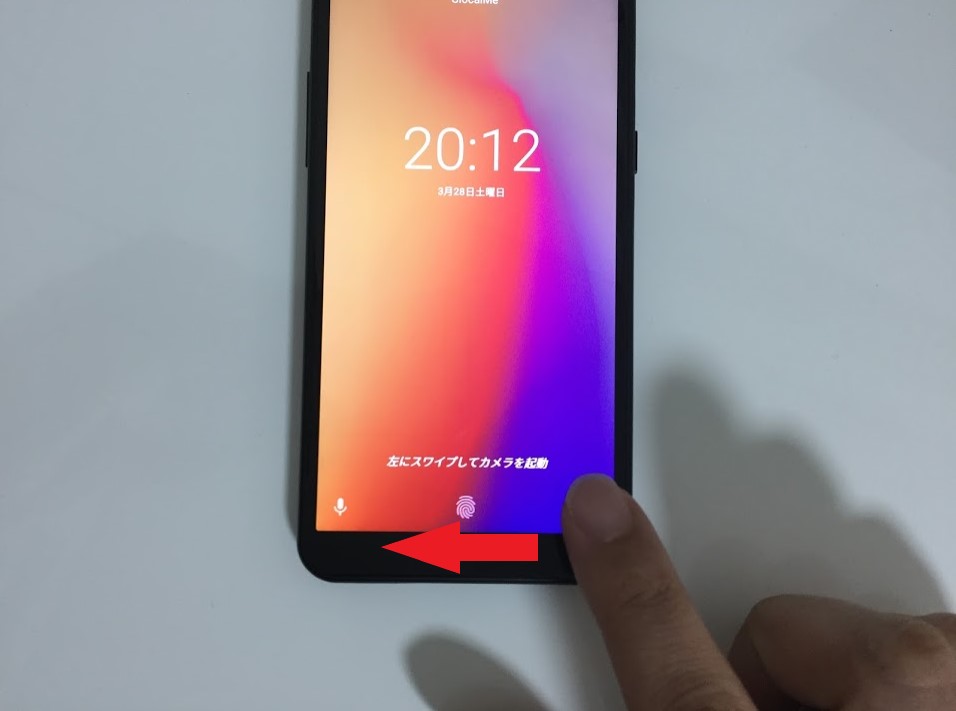
カメラのマークを左にスワイプさせると、限界突破WiFiのカメラが起動します。
カメラの使い方は普通のスマホのカメラと同じ感じです。
シャッターボタンを押すことでカメラの撮影ができます。
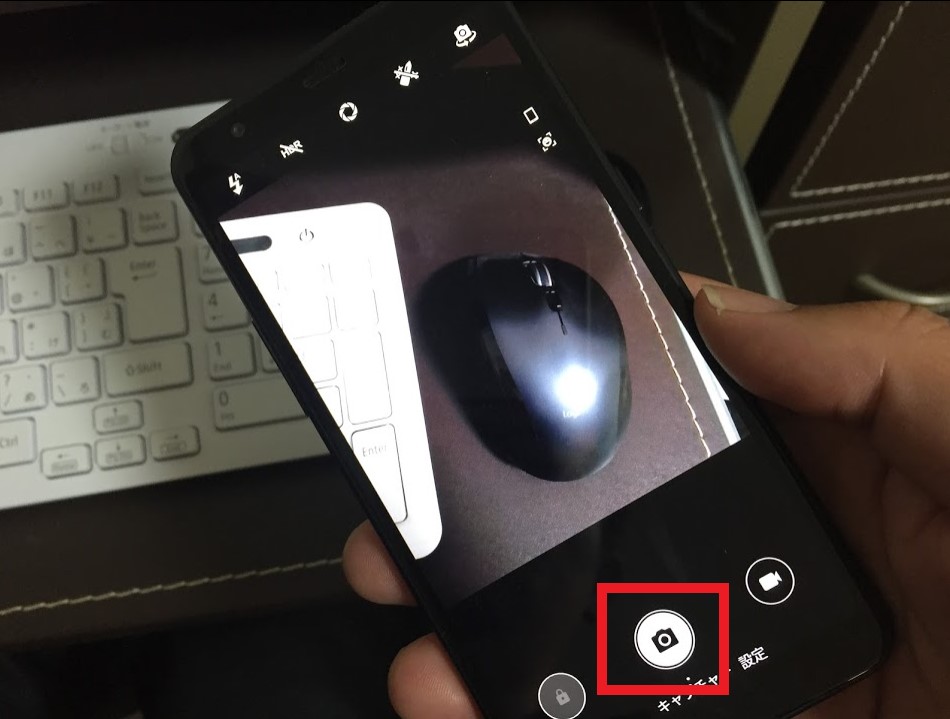
撮影した写真は左下のボタンから確認できます。
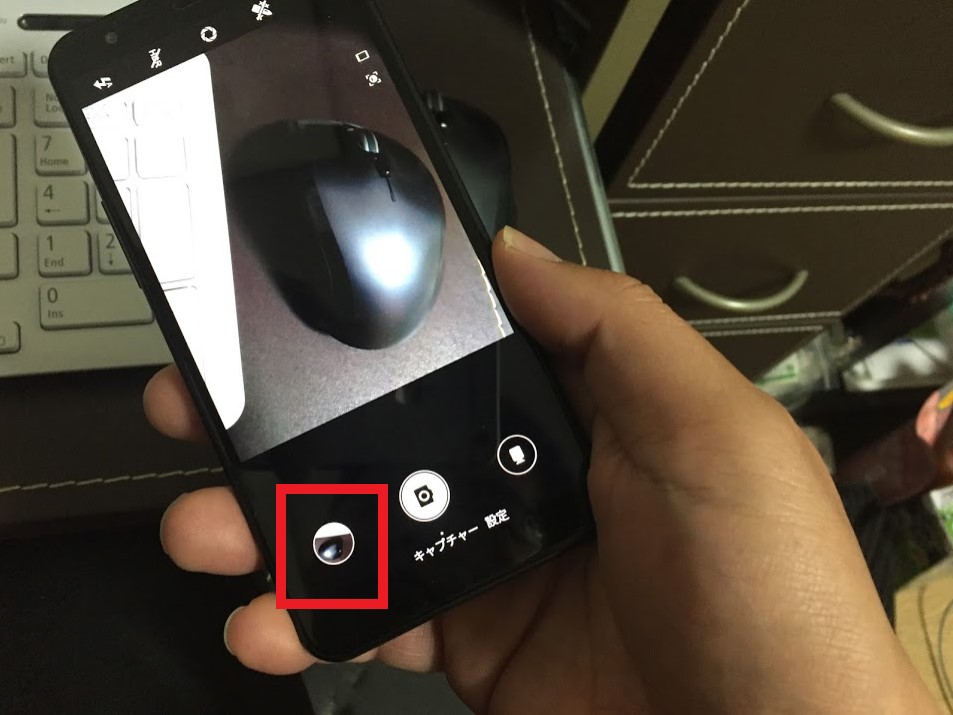
これも普通のスマホのカメラと同じ感じですね。
では、今までに撮影したカメラの写真を確認する方法はあるのでしょうか?
撮影できても見れなければ意味がありませんからね。
ということで、限界突破WiFiのカメラで撮影した写真を確認する方法も紹介しておきますね。
写真の確認をする手順としては、まずは設定ボタンをタップします。
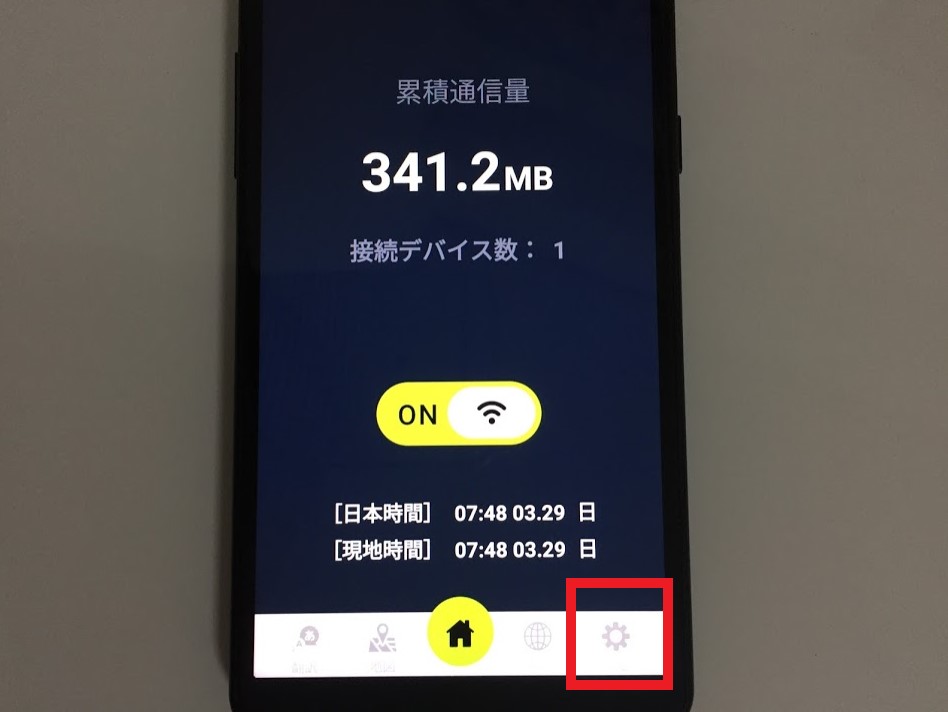
設定ボタンをタップすると、その他というボタンが出てくるので、その他のボタンをタップして先に進みます。
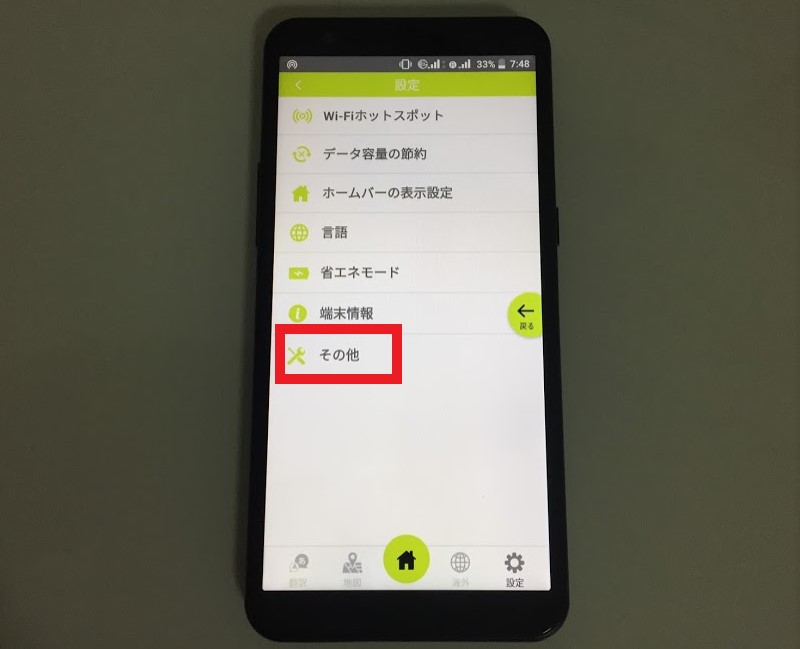
その他のボタンをタップすると設定というボタンが出てくるので、設定をタップします。
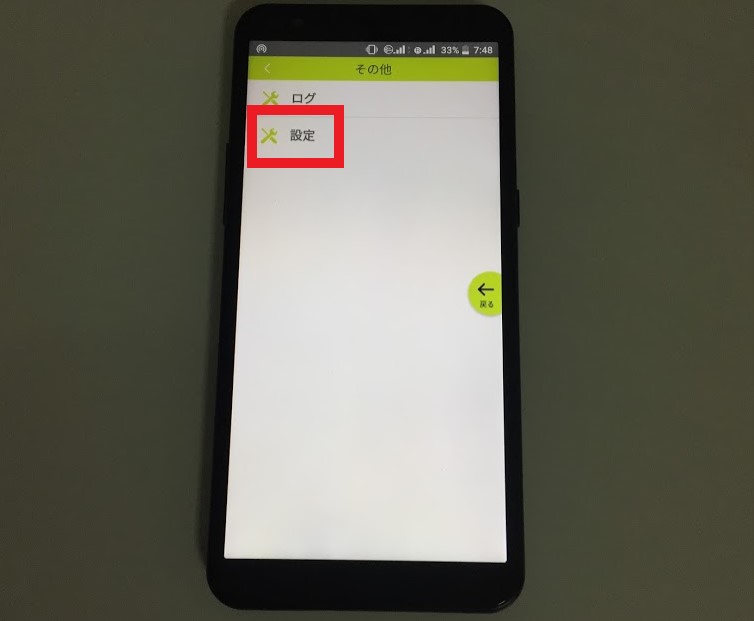
設定をタップすると、ストレージという項目が出てくるので、ストレージをタップします。
ここまでくるとデータが見れる感が出てきますね。
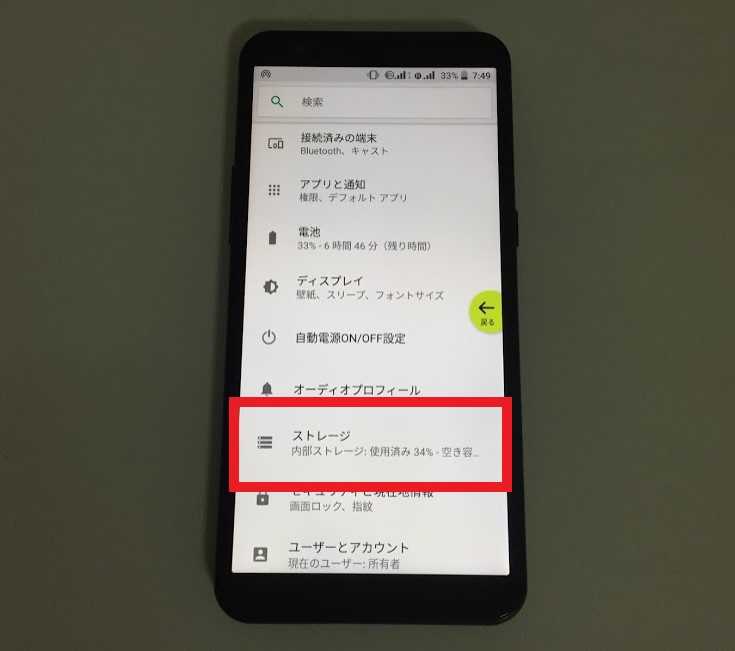
ストレージをタップした先に写真と動画というボタンが出てくるので、写真と動画をタップします。
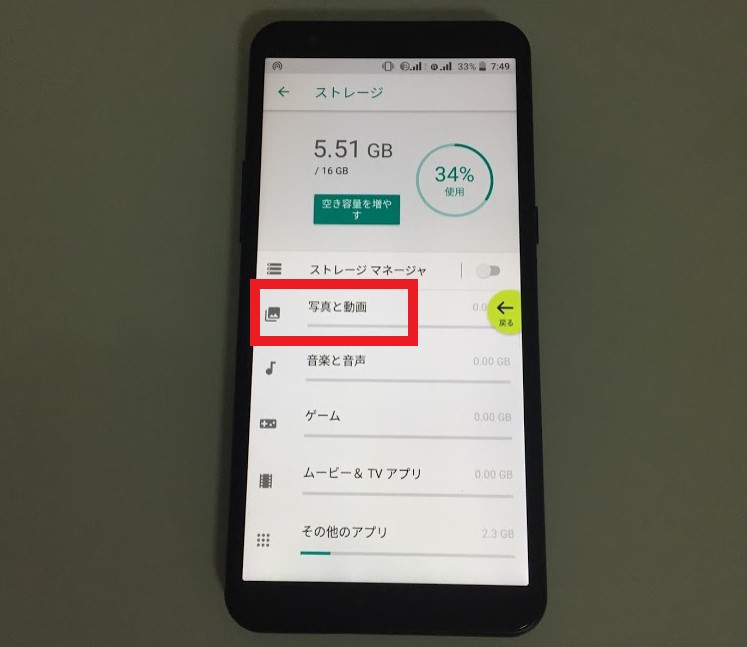
写真と動画をタップすると、画像というボタンが出てくるので、画像をタップします。
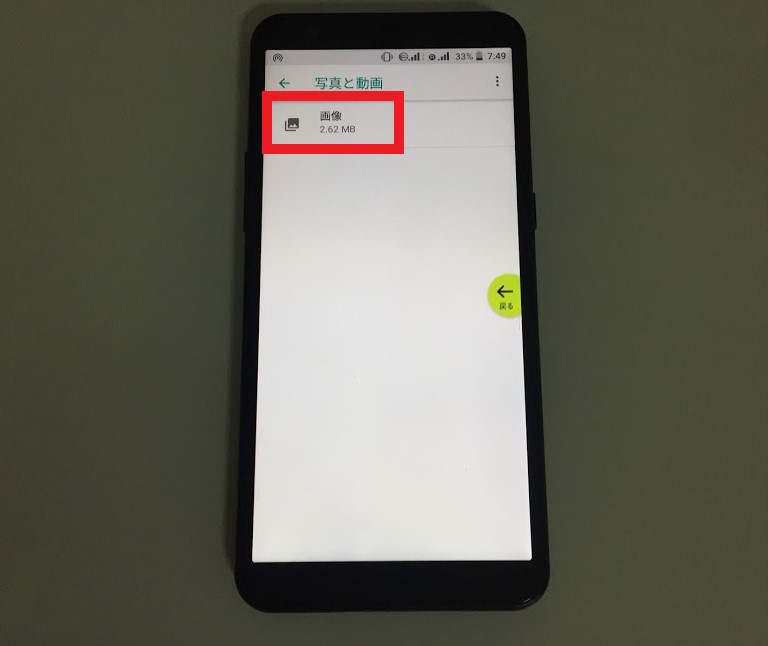
画像のボタンをタップすると、画像を開く方法を選択する画面になります。
ギャラリーを選んでも「権限がない」と表示されてしまうので、「フォトで開く」を選んで写真を見ることになります。
ということで、フォトで開くから先へ進みましょう。
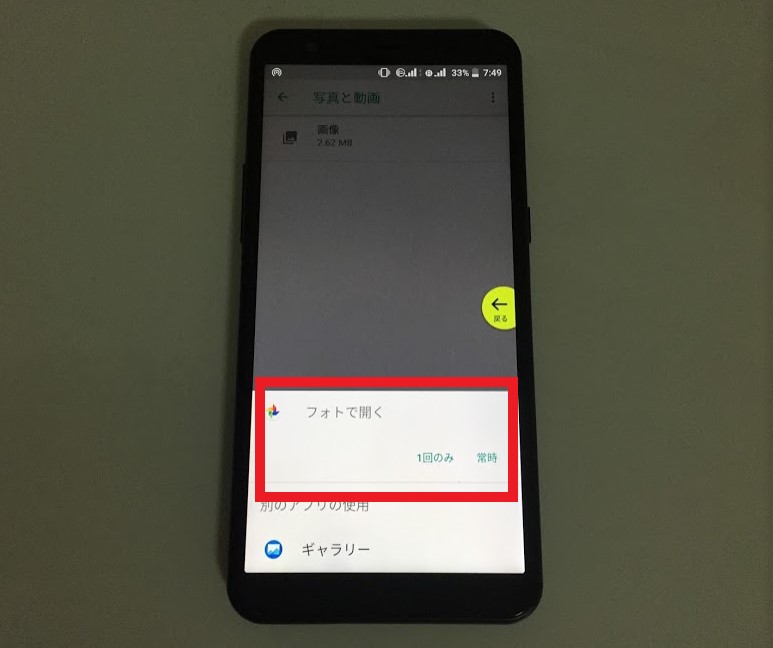
フォトを開くと「端末内の写真」という場所にカメラで撮影した写真が出てくるので、写真をタップすると撮った写真が見れます。
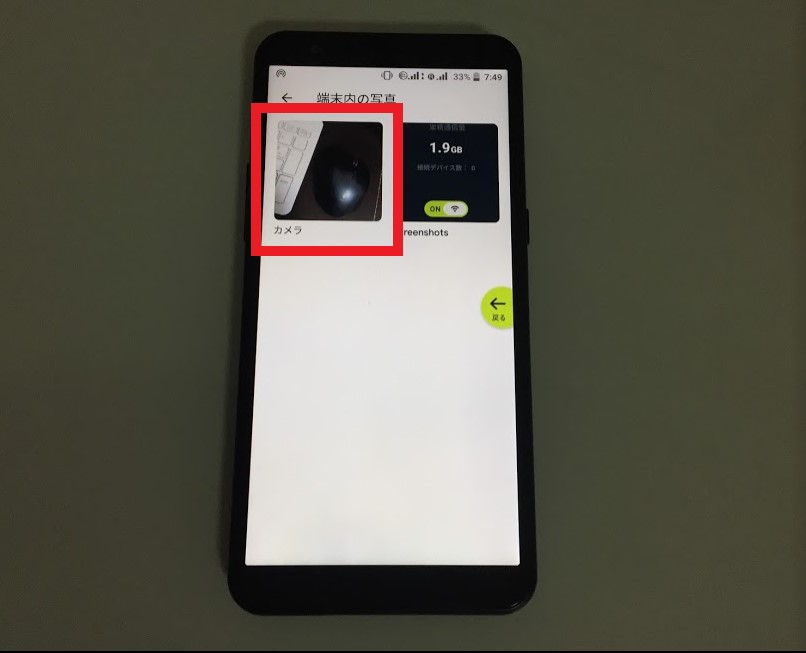
普通のスマホのカメラアプリの同じような操作ですね。
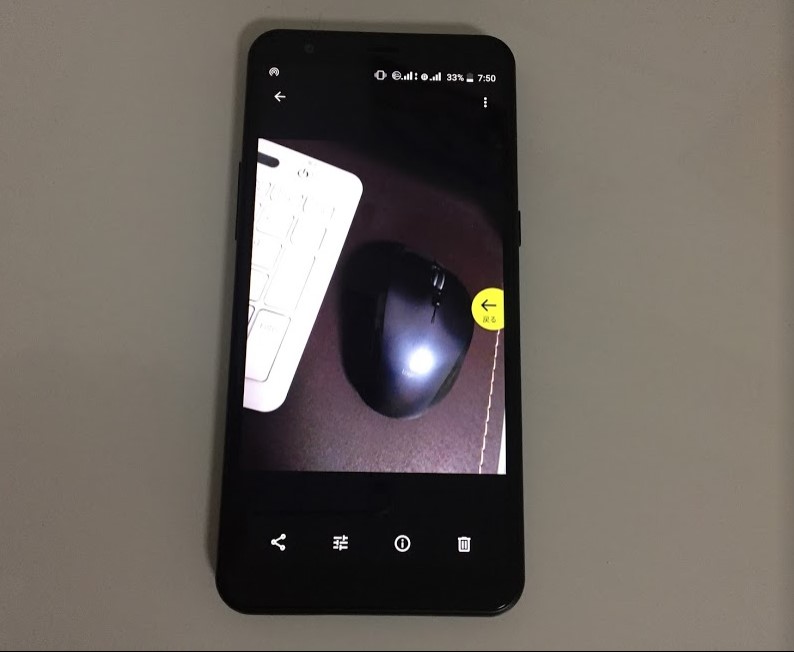
撮影した写真は端末内に保存されていますが、共有ボタンから他のスマホやパソコンに共有することができます。
共有する時のボタンは左下にあるこちらのボタンです。
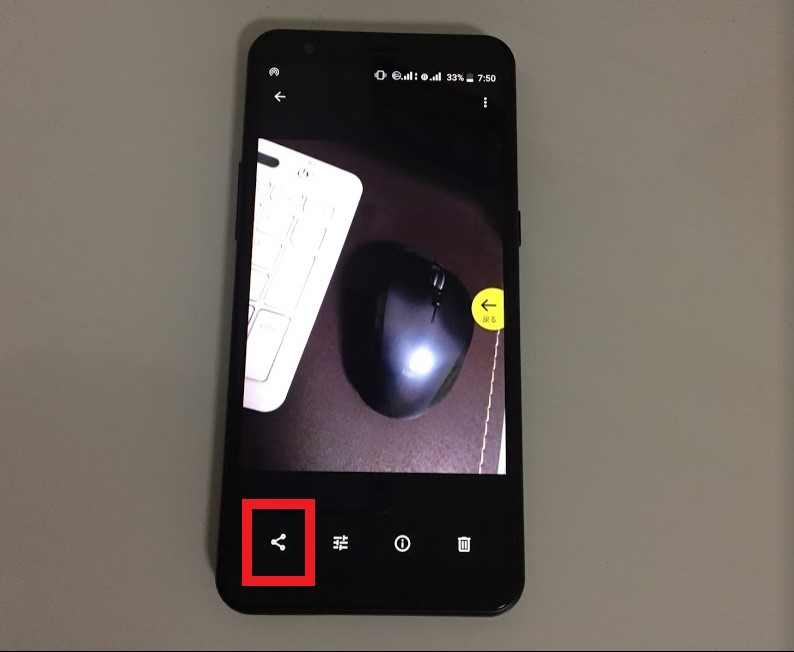
共有ボタンをタップすると、どんな方法で共有したいかを選べるので、好みの共有方法で写真を共有しましょう。
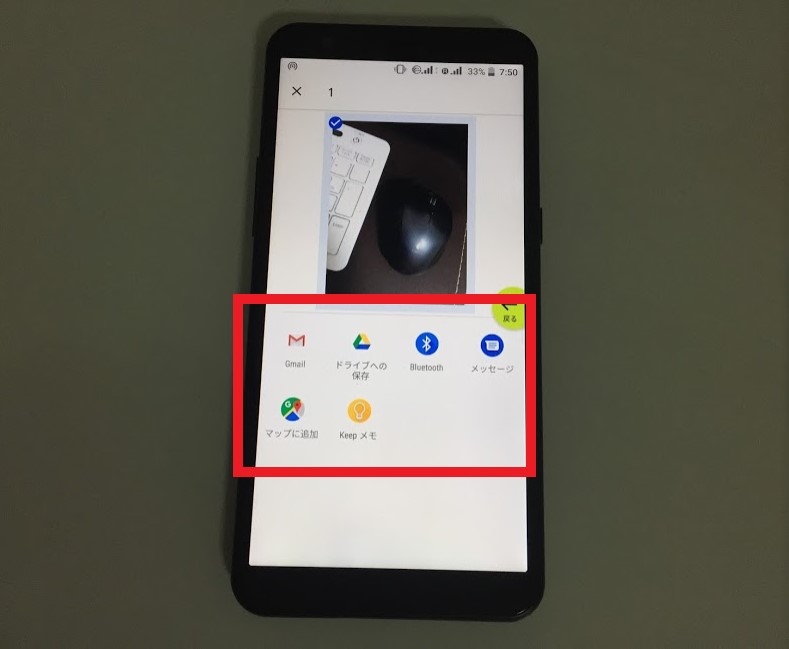
これで、限界突破WiFiのカメラの使い方についての解説は終了です。
端末のデータ容量が増えて重くなることで、本来の機能が低下する可能性がありますから、どうしても必要な場面以外では使わない方が無難かなとは思います。
無理に使う必要が無ければ使わないようにしましょう。
スクリーンショットが撮れる!
限界突破WiFiは、普通のスマホと同じようにスクリーンショットが撮れます。
やり方は簡単で、電源ボタンと音量を小さくするボタンを同時に押すだけです。
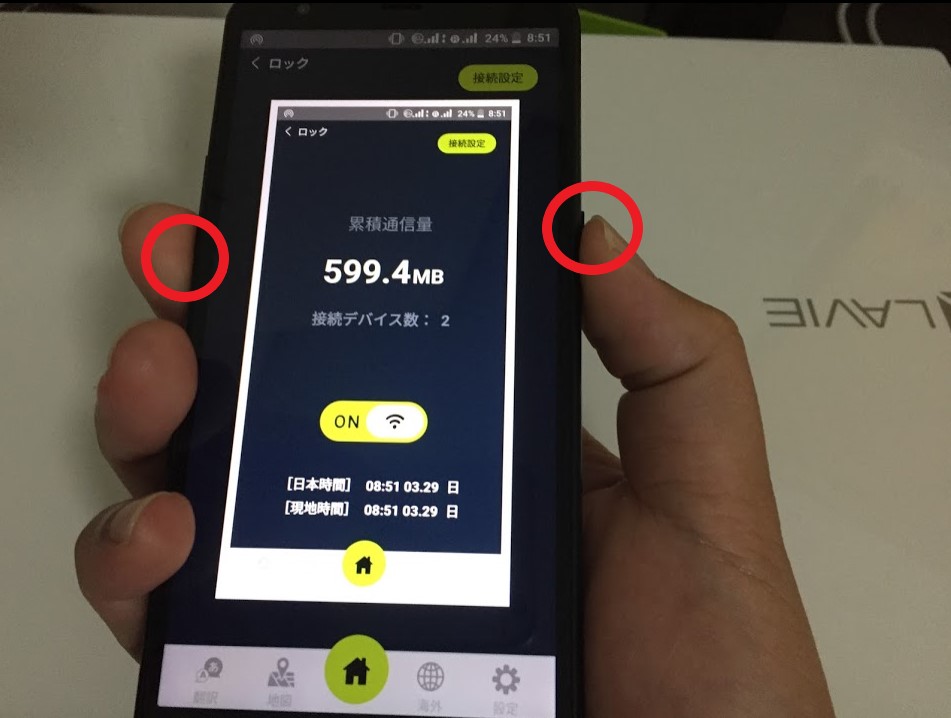
限界突破WiFiでスクリーンショットを撮るコツは、気持ち溜める感じでボタンを押すことです。
ボタンを一瞬だけ押しても、うまくスクリーンショットが撮れません。
スクリーンショットが撮れない時は、電源ボタンと音量を下げるボタンを0.5秒~1秒程度押してみましょう。
撮影したスクリーンショットは、カメラで撮影した写真の保存場所と同じ「端末内の写真」のところに保存されます。
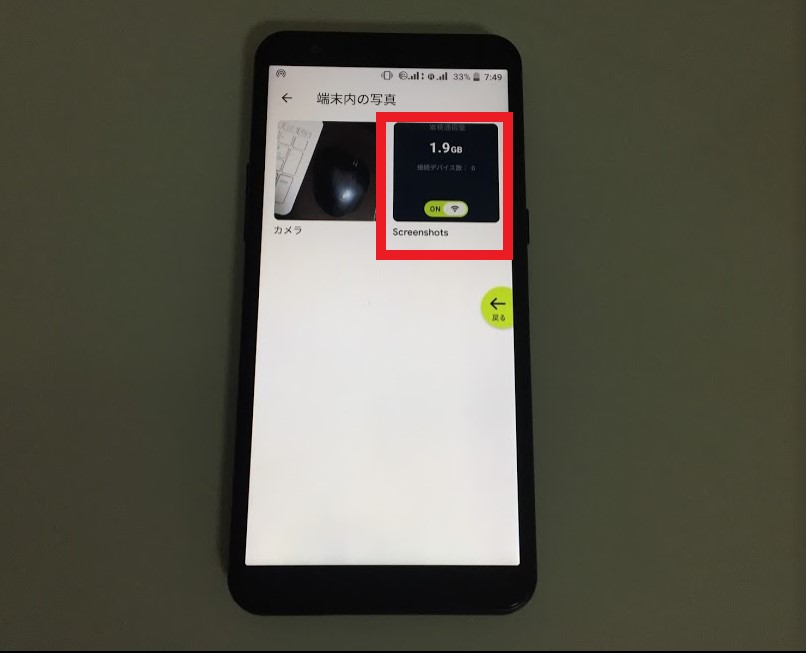
「端末内の写真」までの進み方は、「写真が撮れる!」の項目で説明しているので参考にして下さい。
電池残量の%表示ができる!
限界突破WiFiは、初期状態では電池の表示が電池のマークのみになっていて、%表示がされていません。
できれば%で表示してほしいところなので、電池表示を%で表示する方法を紹介しておきます。
まずは限界突破WiFiの端末の設定ボタンをタップします。
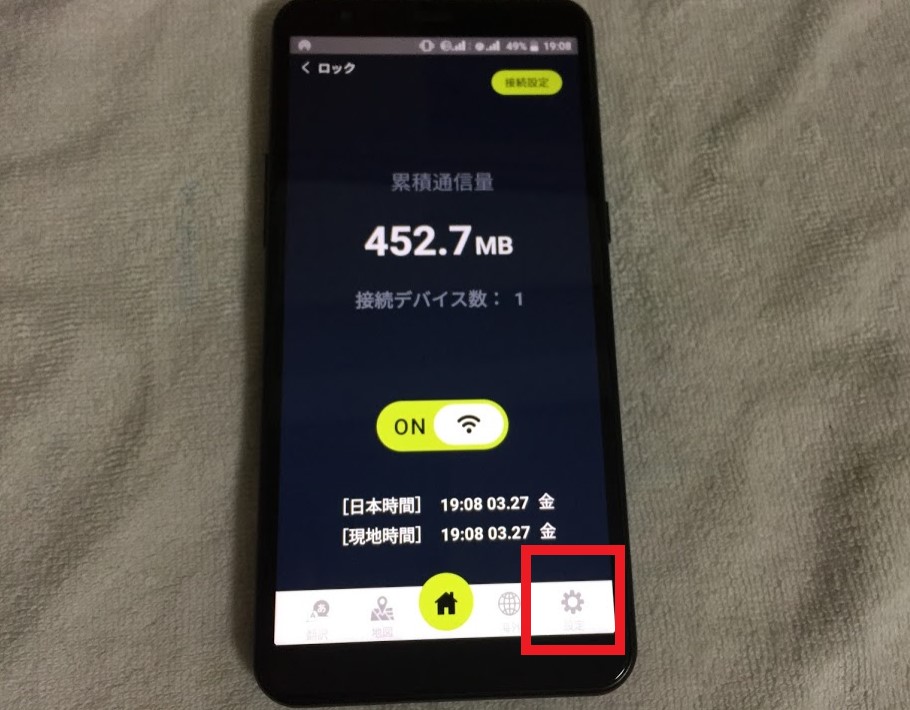
設定ボタンをタップしたら、続いて「その他」のボタンをタップします。
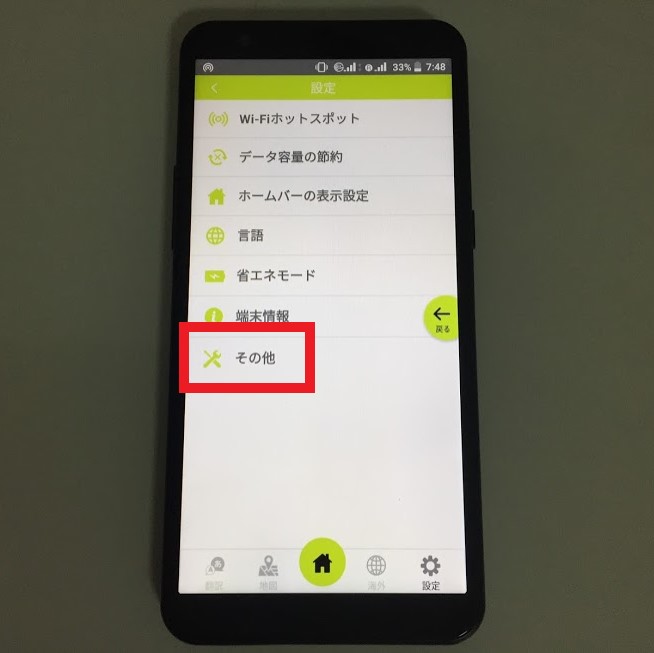
その他のボタンをタップするとパスワードを求められるので、設定しているパスワードを入力して先に進みましょう。
ちなみに、パスワードの初期設定は1234です。
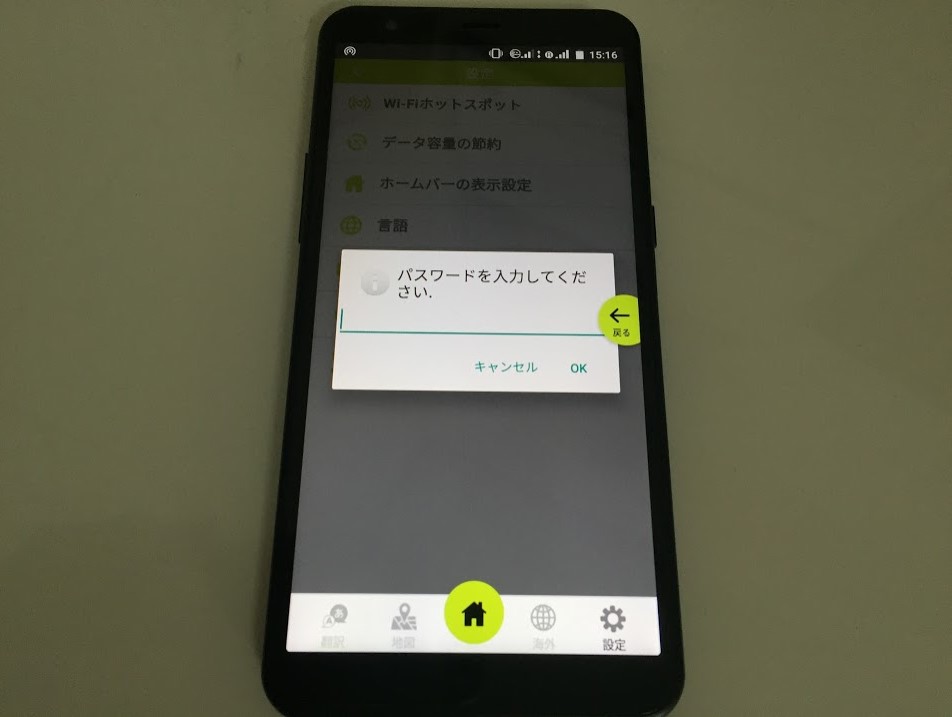
パスワードの入力を求められない時は、そのまま先に進みましょう。
次の画面にはログと設定のボタンが登場するので「設定」のボタンをタップします。
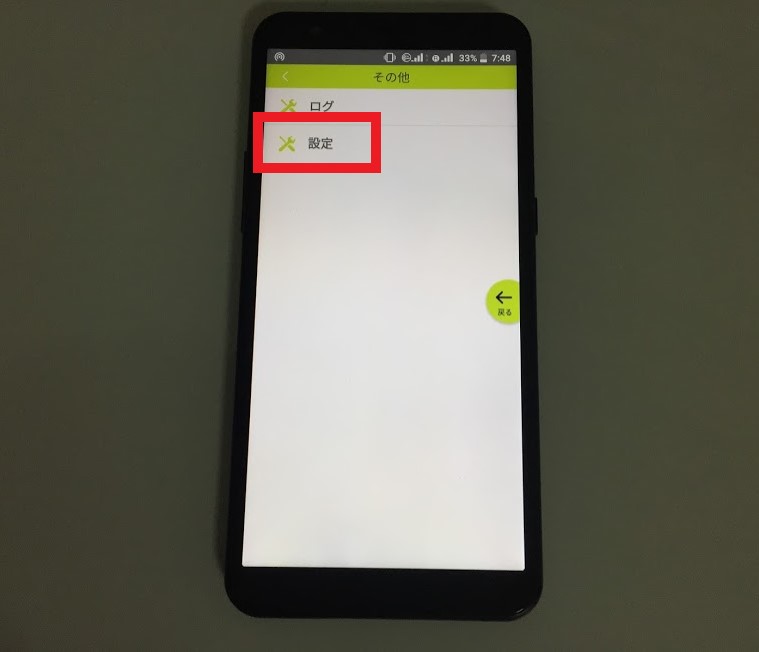
設定をタップすると、「電池」という項目が出てくるので「電池」をタップします。
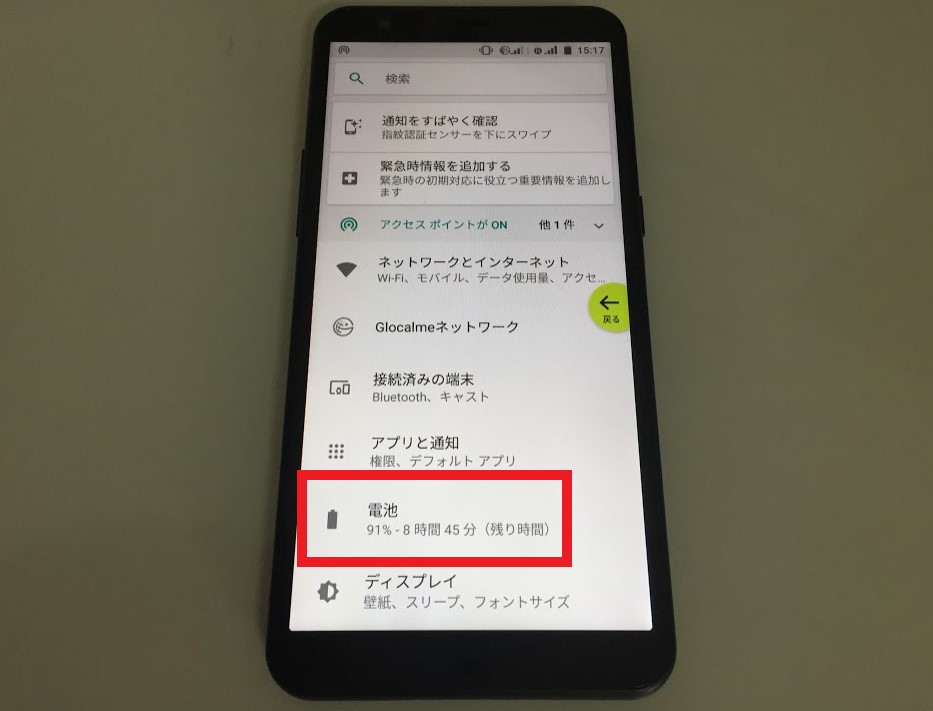
電池をタップすると、電池についての設定ができる画面が出てきます。
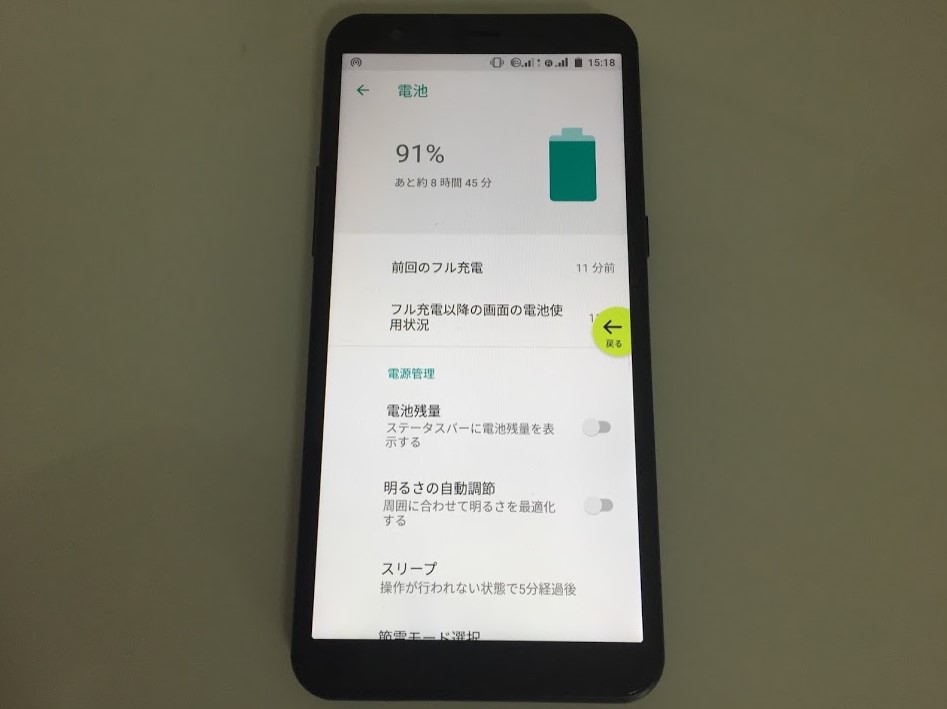
電池残量という項目の右側がグレー(白っぽい)になっていると、電池の%表示をしない設定になるので、グレーのボタンをタップして緑色にします。
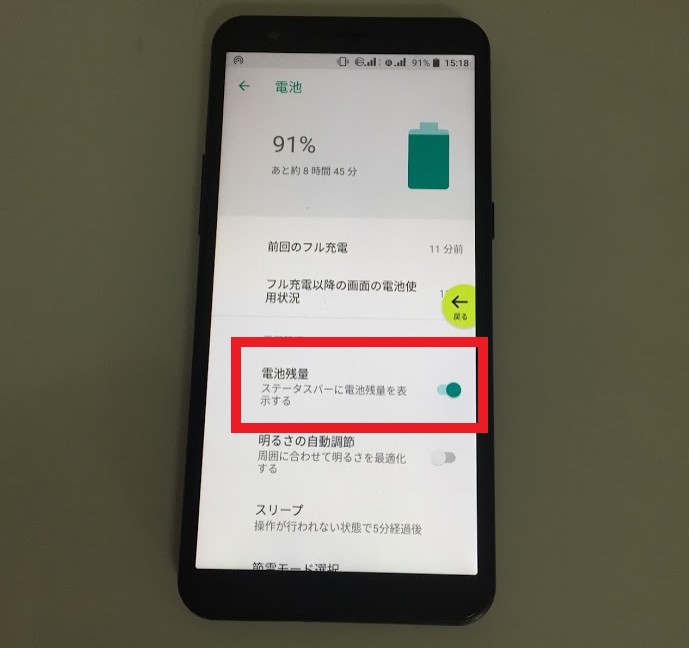
電池残量の右のボタンが緑色になると、電池残量が%表示されるようになります。
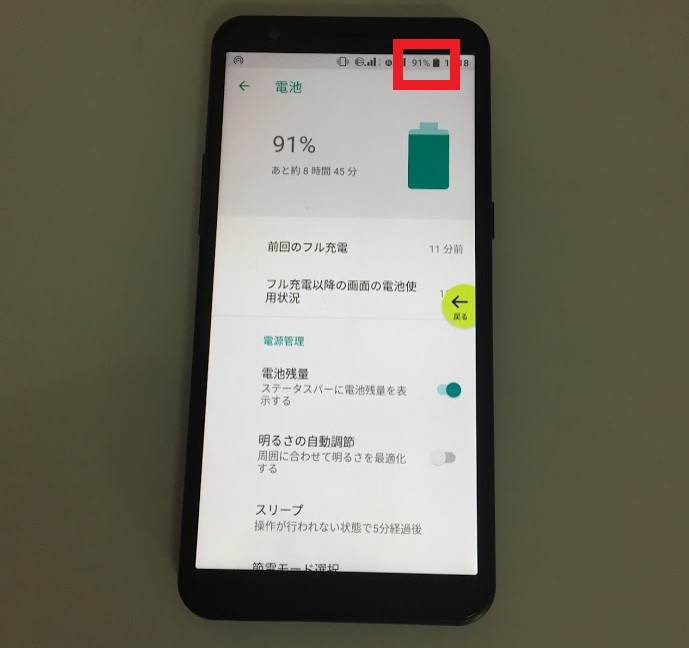
以上で限界突破WiFiの電池の残量を%表示にする設定は終了です。
好みに合わせて設定してみて下さいね。
限界突破WiFiの裏技を使う時の注意点!
限界突破WiFiの裏技を使い時は、こちらの注意点に必ず目を通してから使うようにしてください。
裏技の注意点
それでは、裏技を使う注意点についてお話ししていきます。
裏技は使えなくなる可能性がある
今回紹介した限界突破WiFiの裏技は、今後使えなくなる可能性がある裏技も含まれています。
特にカメラの機能は、端末にロックをかけた時にだけ表示されるカメラボタンを使う方法になるので、今後のアップデートでカメラボタンが表示されなくなる可能性もあります。
裏技はあくまでも裏技なので、できなくなることを前提に考えるようにしましょう。
不具合が生じる可能性がある
限界突破WiFiの裏技を使うことで、不具合が生じる可能性があります。
例えば指紋認証ロックをかけた結果、指紋認証では解除できなくなるというトラブルが発生する可能性はあります。
他にも本来画像などが端末の要領を圧迫しない前提のはずが、写真が増えることでデータ量を圧迫してしまい、動作がおかしくなるという可能性もあります。
他にも推奨されていない使い方をすることで、本来ないはずの速度制限が発生するかも知れません。
推奨されていない使い方に対しては、限界突破WiFi側もさすがにサポートしきれないはずなので、裏技を使う際は不具合のリスクも考えて利用しましょう。
リスクを覚悟して自己責任で使う必要がある
限界突破WiFiには知られざる裏技が存在しましたね。
ただ、裏技はあくまで推奨されていない機能になるので、不要なトラブルの引き金になる可能性があります。
カメラが使えたりスクショが撮れたりと、色々試してみたくなる気持ちは分かります。
しかし、あくまでも限界突破WiFiの端末はモバイルルーターであるということを忘れないようにして、モバイルルーターとして活用するのがベターだと思います。
モバイルルーター以外の機能として使うのは、翻訳アプリと地図アプリにとどめておきましょう。
限界突破WiFiの使い方については以上で終了なので、続いて限界突破WiFiの口コミの真相を調査したレビュー記事を確認していきましょう。
-

-
限界突破WiFiのリアルレビュー!7項目の口コミ・評判の真相を追及!
こんにちは、モバイルWiFiや光回線など、気になることは実際にレビューをしてYouTubeでも紹介しているかず店長です。かず店長 今日は限界突破WiFiの口コミの事実確認をするために、口 ...
続きを見る
